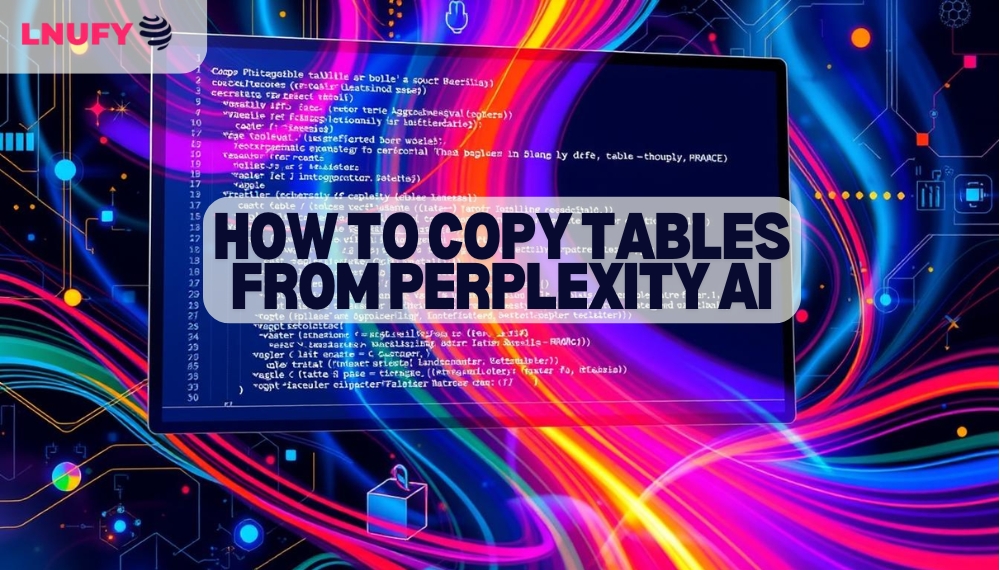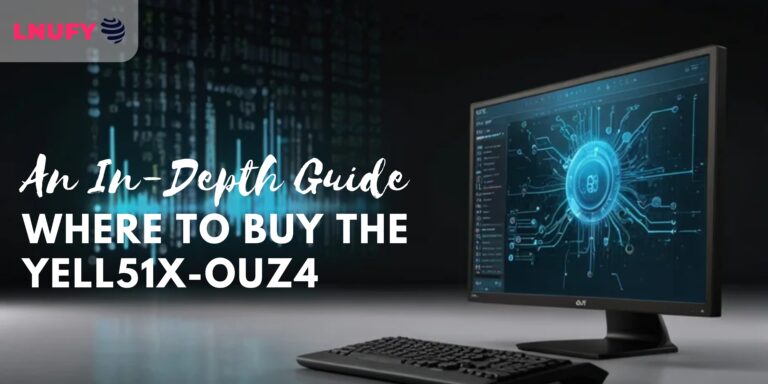How to Copy Tables from Perplexity AI: Detailed Instruction
Perplexity AI is an online service which provides complex language models for generation, question answering and sentiment analysis. Its chief functionality deserves to be mentioned, such as the possibility of creating and editing tables included into the program. This guide offers you a systematic guide on How to Copy Tables from Perplexity AI.
Before that, they should have access to the Perplexity AI platform for their work to begin. A user can make an account for the Perplexity AI manually on the official website of the company or using the application created by the company. So, how to copy table from perplexity ai?
Step 1: How to Copy Tables from Perplexity AI
This means that you should want to access your account on the Perplexity AI website or in the application. After logging in click on the area where you have your tables located see section above for more details. This section might be called “Tables,” “Data,” or “Databases,” depending on the layout of the website.
Step 2: Place the cursor over the table which you’d like to copy
After you have gone to the tables section, you will find all the tables you have created and all the tables which you have imported. Scroll through the list until you get to the table that you wish to copy. If you cannot be able to locate the table, you will have to go to the search function or any filter.
Step 3: Open the table
To copy a table you need to click on the table number to open the table you want to copy. It will show you the entire contents of the table that you have filtered or the specific column table that you have sorted.
Step 4: Fortunately, to handle these tables, you just need to create a new table to copy the data into.
Before one can make a duplication of the table data they are supposed to first, create another table which is meant for the copied data. Select the New Table button, which is placed in the tables section of the program, or its equivalent. This will create a new pop up window which will enable one to create a new table either blank new table or on the basis of an already existing table.
For instance, to copy the table data, go to the option to use the new table where there is the option to copy from an existing table. The next step involves selecting the table to copy from where you are making modifications among the existing ones. We go to the table I asked you to choose in step 2.
Step 5: Customization of the added new table (optional)
Sometimes when creating the new table it may ask the user to determine some properties of the table such as the columns, the type of data the columns will accept, and other characteristics. The specificities of the customizing process are dictated by the platform architecture. Most of the time, if you need the new table to have an identical format to the original table, you can copy the format of the schema to a new table.
Nevertheless, you can change the structure of the table if you want; this includes changing the names of the columns, the data type or adding/removing the columns. In case you are not completely sure about which setting to apply, there is often a link or button labelled “Help” or “Info”, which makes you learn more about the option when, for instance, having the table creation window opened.
Step 6: Save the new table
And once the table has been modified to suit the user need, click save,or create button to save the new table. Upon running the platform will first establish the table with the above defined schema and will then go on to generate the data in the new table from the original table.
Step 7: Verify the copied data
After the data copying is done, go to the Table section and find the newly created table. Pull up the table to ensure you have copied everything correctly in your carbon copy tab. Check that all data has been copied correctly by comparing the content of the new created table with the old one.
If you find any discrepancies, you will have to find where the problem lies and rectify it. Such problems may be distinctions in data types and an incorrect schema, missing entries, duplication of entries, some mistakes which originated from filters or sort order.
Step 8: Use the copied table
If the table has been copied then you can use the new one in different activities as explained above. For instance, you can use it for analysis, visualization, or pass to the subsequent processing with the help of language models provided in Perplexity AI. Also, always remember to uncheck the insert rows/ addition row below to keep the table consistent in terms of the dataset.
Conclusion
Importing tables from Perplexity AI is as simple as the following steps and does not take a lot of time. Through this guide, you can easily set and manipulate tables and can maintain your data sets to be well-ordered and well-structured.
Please bear in mind that while switching between the different platforms, the interface and even some features may differ but in general, the steps presented should apply. With proper habit formation and the acquaintance of the said social platform, copying tables will become a mere activity that would only take seconds in a user’s lifespan. Now you know, how to copy table from perplexity ai?